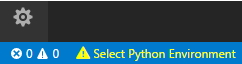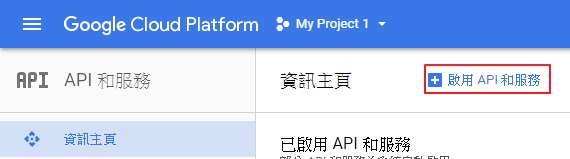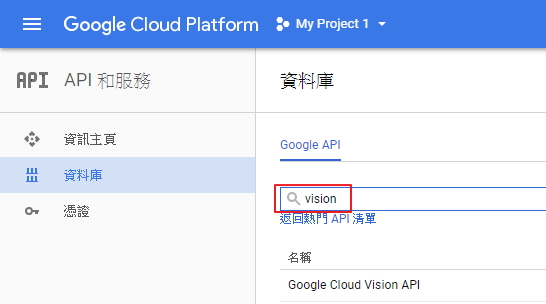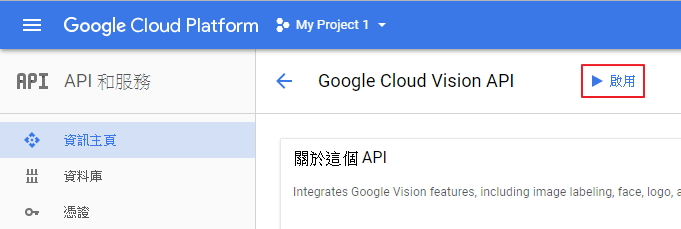Amazon AWS提供一年免費使用各項服務,包含EC2主機管理,以下為Launch 一台Ubuntu主機流程。
新增Ubuntu主機
1. 點選Services > EC2
2. 點選Launch Instance
3. 選取Ubuntu主機
4. 選免費的 t2.micaro
5. 使用預設值,下一步
6. Storage可以免費使用30G,依個人需求輸入
7. 使用預設值,下一步
8. 新增一組Key,務必下載保存好,之後連線都需要靠此Key
9. 新增完成,可在管理介面看到新增的EC2主機
連線至AWS Ubuntu主機
1. 下載連線軟體Putty及處理Key的工具Puttygen
Putty官網下載頁
2. 將AWS下載的key轉換成Putty使用的key
開啟Puttygen,點選Load
3. 載入key畫面
4. 點擊Save private key另存成.ppk的key
5. 準備連線,開啟putty,輸入Host,選SSH連線
Host: ubuntu@主機IP或domain
6. 於Auth載入之前另存的.ppk key
7. 連線成功
安裝MediaWiki
官方安裝教學
1. 更新package
sudo apt-get update
sudo apt-get upgrade
2. 安裝LAMP (Apache, PHP 7.0, and MySQL),若使用AWS RDS則不需安裝MySQL
sudo apt-get install apache2 php php-mysql libapache2-mod-php php-xml php-mbstring mysql-server
3. 下載MediaWiki
mkdir Downloads
cd Downloads
wget https://releases.wikimedia.org/mediawiki/1.29/mediawiki-1.29.1.tar.gz
解壓縮
tar -xvzf mediawiki-*.tar.gz
sudo mkdir /var/lib/mediawiki
sudo mv mediawiki-*/* /var/lib/mediawiki
4. 設定MySQL密碼 (若使用AWS RDS略過此步驟)
mysqladmin -u root password "你的密碼"
5. (非必要) 修改php.ini
sudo vim /etc/php/7.0/apache2/php.ini
6. 在apache2網站目錄下新增MediaWiki目錄捷徑
cd /var/www/html
sudo ln -s /var/lib/mediawiki mediawiki
輸入以下指令並重啟apache2
sudo phpenmod mbstring
sudo phpenmod xml
sudo systemctl restart apache2.service
7. AWS開啟防火牆
先查看EC2設定的Security Groups名稱
編輯inbound rules
新增rule,Type選擇HTTP,輸入可連線的IP,輸入0.0.0.0/32表示所有人都可以連線
若使用AWS RDS需新增3306 Port。
8. 新增RDS
點選RDS
點選MySQL,並勾選最底下Free Tier選項,之後依照預設值設定,並記住MYSQL的帳號及密碼,以便在MediaWiki設定使用。
9. 設定MediaWiki
瀏覽器開啟AWS MediaWiki頁面:
http://主機IP或Domain/mediawiki/
依照頁面步驟一一設定
設定完成會自動下載 LocalSettings.php ,須把此檔案丟掉Ubuntu主機上
AWS說明可用pscp.exe上傳檔案,不過我個人測試失敗,語法如下:
pscp.exe -i MyUbuntuKey.ppk LocalSettings.php ubuntu@主機IP:/var/lib/mediawiki/LocalSettings.php
最後選擇在主機上自行新增LocalSettings.php,再將LocalSettings.php的內容貼上
cd /var/lib/mediawiki/
sudo vim LocalSettings.php
設定完成! 可開始使用!
補充:
若MediaWiki需要上傳圖片,需開啟Image資料夾權限:
cd /var/lib/mediawiki
sudo chown -R www-data:www-data images/